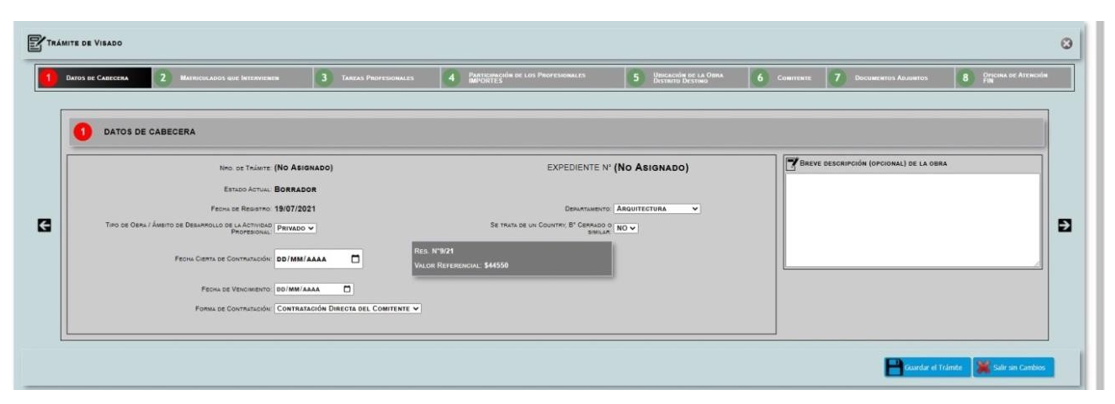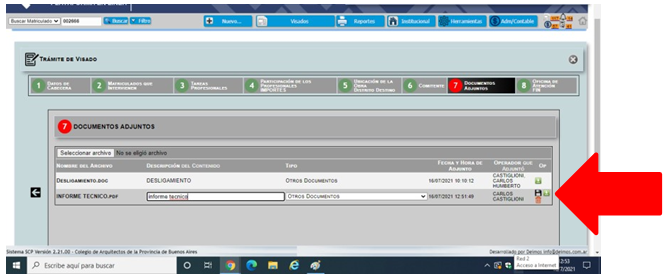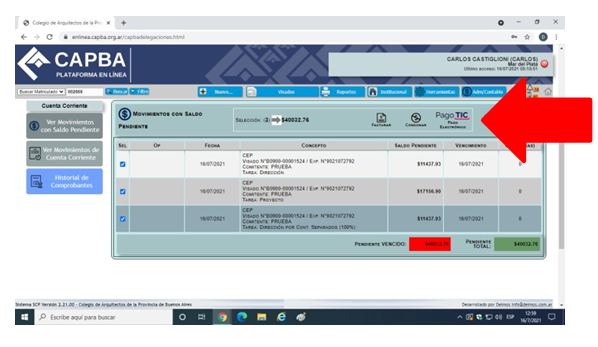Capba en Línea
Con el fin de atender correctamente el gran volumen de consultas que genera la implementación por parte del Consejo Superior de la nueva plataforma de visados «En Línea Capba», desde el Capba DIX establecemos a partir del lunes 20 de septiembre el siguiente SERVICIO DE ASESORAMIENTO:
Consultas técnicas
– WhatsApp técnica zona sur – 223-6-765224 – de 9.00 hs a 13.00 – audios o mensajes – no llamadas
Correo electrónico – documentación_balcarce@capba
– En modalidad presencial (sin turno)
Martes y Jueves de 11.00 hs a 13.00 hs
Correo electrónico – documentacion_necochea@capba9.org.ar
– En modalidad presencial (sin turno)
Viernes de 11.00 hs a 13.00 hs.
– Correo electrónico – documentacion_miramar@capba9
– En modalidad presencial (sin turno)
Lunes – miércoles – viernes de 9.00 hs. a 13.00 hs.
– En modalidad virtual
WhatsApp técnica zona norte – 2254-5-31210 – de 9.00 hs a 13.00 – audios o mensajes – no llamadas
Correo electrónico – documentacion_pinamar@capba9.org.ar
– En modalidad presencial (sin turno)
Lunes de 10.00 hs. a 12.00 hs.
– En modalidad virtual
WhatsApp técnica zona norte – 2254-5-31210 – de 9.00 hs a 13.00 hs. – audios o mensajes – no llamadas
Correo electrónico – documentacion_lacosta@capba9.org.ar
– En modalidad presencial (sin turno)
Lunes de de 11.30 hs. a 13.30 hs.
– En modalidad virtual
WhatsApp técnica zona norte – 2254-5-31210 – de 9.00 hs. a 13.00 hs. – audios o mensajes – no llamadas
Correo electrónico – documentacion_gesell@capba9.org.ar
– En modalidad virtual
WhatsApp técnica zona sur – 223-6-765224 – de 9.00 hs. a 14.00 hs. – audios o mensajes – no llamadas.
Dos cuestiones importantes a tener en cuenta:
1- Con la implementación de este nuevo sistema solo pueden generarse visado (código QR) a través de la plataforma, es decir solo en forma digital. Esto no inhabilita que el matriculado o la matriculada concurra a las sedes distritales y se le coloquen los sellos correspondiente una vez finalizado el visado digital.
2- El pago de CEP y matrícula podrá realizarse en el formato actual o con la nueva modalidad de pago implementada en el nuevo sistema hasta el 31 de Octubre. A partir de esa fecha solo estará habilitado el nuevo formato.
Puede realizar consultas a las gerencias técnicas vía WhatsApp enviando texto o mensajes de audio:
Gerencia Zona Norte – delegaciones La Costa, Villa Gesell, Pinamar – Subdelegación Gral. Madariaga
WhatsApp 2254 – 531210
Gerencia Zona Sur – Delegaciones Gral. Alvarado – Balcarce – Necochea – Subdelegación Mar Chiquita
WhatsApp 223 -6765224
Disminución en los plazos estipulados para otorgamiento del código QR
Los nuevos plazos protocolizados para la tramitación de legajos profesional y otorgamiento de código QR serán los siguientes:
Desde el » ENVIO» de la documentación correspondiente a la tarea en la plataforma, el visador o visadora deberá dar respuesta dentro de los plazos establecidos en el siguiente cuadro de acuerdo al contenido del legajo, de acuerdo a la categorización de la obra y su localización:
- Obras de mantenimiento edilicio en sus tres figuras profesionales en todo el Distrito
- Obras nuevas del plan Procrear en todo el Distrito
- Categorías de obras por fuera de las anteriores y solo en Delegaciones
Los legajos serán tratados (INGRESADOS U OBSERVADOS) dentro de los DOS (2) hábiles de ENVIADO
a- Si la documentación y la información son correctas, y se realizaron los pagos correspondientes deberá ser otorgado el código QR dentro de los DOS (2) días hábiles subsiguientes.
b- Si la documentación, la información y/o los pagos son incorrectos desde su corrección se deberá otorgar el código QR dentro los DOS (2) días hábiles subsiguientes.
- Para el resto de las categorías por fuera del mantenimiento edilicio y el plan Procrear solo en sede Mar del Plata.
Los legajos serán tratados (INGRESADOS U OBSERVADOS) dentro de los TRES (3) hábiles de ENVIADO
a- Si la documentación y la información son correctas, y se realizaron los pagos correspondientes, deberá ser otorgado el código QR dentro de los TRES (3) días hábiles subsiguientes.
b- Si la documentación, la información y/o los pagos son incorrectos desde su corrección se deberá otorgar el código QR dentro los TRES (3) días hábiles subsiguientes.
Consideración de «días hábiles».
La consideración de días hábiles debe tomarse de la siguiente manera:
- El Primer día de envío se considerará cuando se concreta dentro del horario de 8.00 hs a 14.00 hs., horario de atención de la sede central Mar del Plata.
- Si el envió se realiza en forma posterior a este horario, se considera realizado recién al día siguiente.
Si por diversos motivos este plazo no fuera cumplido, el matriculado o matriculada deberá comunicarlo al whatsapp de técnica correspondiente a su zona y en 24 horas se tratará
Whatsapp técnica zona sur – 223 676-5224
Mar del Plata, Mar Chiquita, Gral. Alvarado, Balcarce, Necochea, Lobería
WhatsApp técnica zona norte – 2254 531210
Pinamar – Gral. Madariaga -Villa Gesell – La Costa
PREGUNTAS FRECUENTES Y SUGERENCIAS
A. Ingreso al Sistema en línea CAPBA
Ingresar a Capba en línea haciendo click aquí
Cliquear en Autogestión para Matriculados, ingresar con Número de DNI y Contraseña habitual (si no recuerda la contraseña o no la tiene, al cliquear le aparece la opción Quiero obtener Y/o recuperar Contraseña. Le llegará entonces un mail a su casilla de correo donde puede generar una nueva).
Al cliquear Crear abre posibilidad de Nuevo Visado, le aparece la siguiente Pantalla con los 8 pasos a completar:
1. Datos de cabecera: Complete los datos requeridos por el Sistema. Puede incorporar en el cuadro: “Breve descripción (opcional) de la obra” aquellos datos importantes para el Visador:
Si interviene más de un colega en la obra,
el Nro. FO de la Boleta Caja de Previsión con el dígito verificador. Ejemplo: 4723566-6, Si es PROCREAR, Si es Art. 25, etc. etc. etc.
Al finalizar paso 1 GUARDE (debajo de la pantalla ver Disquette)
2. Matriculados que intervienen: Si interviene más de un matriculado en la obra, en el apartado 7 debe ingresar una nota informando quienes son los matriculados, Nro. de matricula de c/u y porcentaje de la obra a realizar. El Visador es el que incorpora los nuevos matriculados de la obra con los datos de la nota.
3. Tareas profesionales: Incorpore la tarea – Superficie o Cómputo. Estos datos deben coincidir con los datos de plano o cómputo y presupuesto.
Si presenta Informe Técnico Fachada Ordenanza 12562: Busque Informe Técnico y Peritaje, cliquee, le abre nueva pantalla con Tipo de Obra, busque Vivienda-Mantenimiento de edificios, cargue el cómputo y presupuesto y Acepte la tarea. Recordamos que Informe Técnico Mantenimiento va con 2 Inciso A + 1 inciso B. Hasta ahí el Sistema le otorgó IT + 1inc A y 1 inc B, debe agregar entonces sólo un inc A para que esté completo. Seleccione en Tarea: Informe Técnico Inciso A, le abre una nueva pantalla que consulta la cantidad, ahí coloque 1 y acepte la tarea.
Al finalizar GUARDE
4. Participación de los Profesionales. Importes:
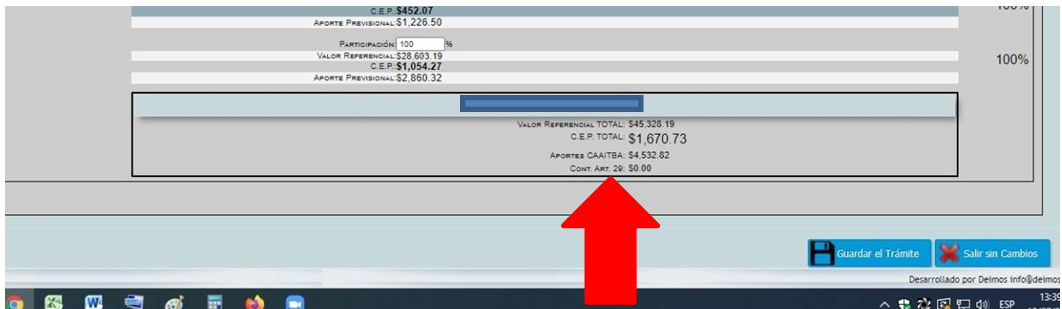
En esta Pantalla 4 puede ver los datos referidos a Honorarios, CEP total y parcial, Aportes CAAITBA, Contribución Art. 29, etc. Tome nota de estos datos para hacer los pagos si los realiza por un sistema externo al Sistema.
La Boleta CAAITBA se debe abonar por métodos tradicionales (RIPSA, etc) y subir en el paso 7 con la otra documentación-pagos.
Al finalizar GUARDE.
5. Ubicación de la obra: ingrese los datos en coincidencia con datos del Contrato y planos.
6. Comitente: complete datos. El Sistema ubica como Consumidor Final la Responsabilidad ante el IVA del comitente. Si la responsabilidad es otra, debe cambiarlo.
Al finalizar GUARDE.
7. Documentos Adjuntos:
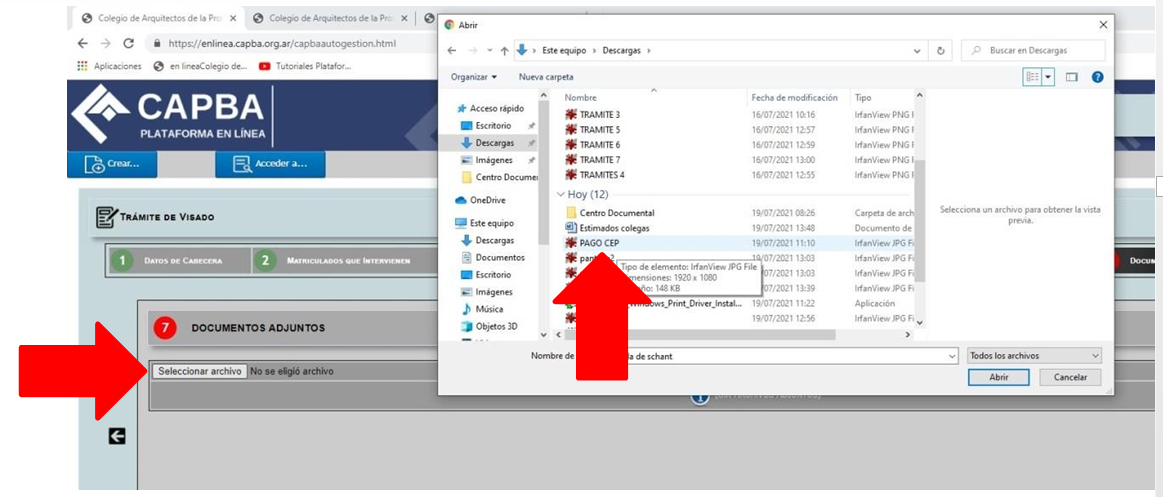 • Suba los archivos en formato PDF
• Suba los archivos en formato PDF
• Los contratos y planos pueden subirse sin firmar, luego de otorgado el Código QR con el Visado, se plotearán los planos y se timbrarán los contratos previo presentación municipal
• Cliquee en Seleccione Archivo, ubique los archivos en su PC y súbalos de a uno
• Para escanear los archivos, puede bajar alguno de los programas disponibles en Play Store del celular.
• El ticket de pago no debe tapar los datos de la Boleta Caja donde figura el FO de la obra
• En caso de subir el Informe Técnico, súbalo completo, no sólo la carátula.
• Por favor, realice todo el trámite despacio, no cierre la pantalla si dice “….aguarde por favor ….” porque no termina de subirse el archivo
• Recuerde en este apartado subir nota si en la obra participa más de un profesional
• Si es la primera presentación que realiza por este sistema, debe subir por única vez para que el Visador lo incorpore a su legajo, la condición ante el IVA (Monotributista)
• Al finalizar GUARDE
Evite posteriores correcciones y demoras innecesarias:
Una vez subidos los archivos en este PASO 7, verifique que se vean bien, si los archivos no tienen buena definición, saque la foto o escanee nuevamente el documento y súbalo otra vez.
8. Oficina de Atención. Aquí puede elegir la oficina donde está ubicada la obra y será visado el expediente. Además, figuran aquí los datos de la Cuenta CAPBA donde debe realizar los pagos con Transferencia, Ripsa, etc.
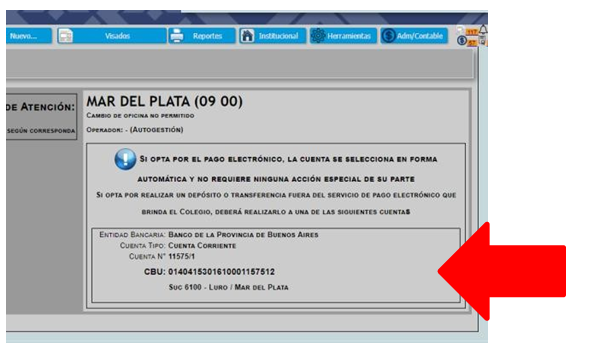
IMPORTANTE: Antes de pasar a los siguientes pasos VERIFIQUE desde el Paso 1 al 8 que todos los datos sean los correctos y FUNDAMENTALMENTE que los archivos han sido subidos.
B. ENVIAR el trámite al CAPBA
Para ENVIAR el trámite siga los siguientes pasos:
Cliquee en las 3 líneas horizontales margen izquierdo del apartado VISADOS, según se muestra en la siguiente pantalla:
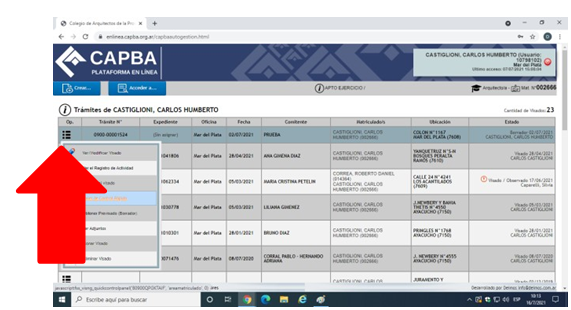 Al cliquear, aparecerá una pequeña guía de opciones:
Al cliquear, aparecerá una pequeña guía de opciones:
 Elija PANEL DE CONTROL RÁPIDO:
Elija PANEL DE CONTROL RÁPIDO:
Al Cliquear le aparece una pantalla con un Cartel que indica: Por favor elija una opción para aplicar al trámite. Cliquee Enviar. Recién ahí el trámite está ENVIADO y el Visador podrá verlo.
C. Comunicación con el Visador
Ahora, ya enviado el trámite, debe verificar en días posteriores qué sucedió con el mismo. Esto lo realiza a través del Sistema. Puede suceder que el Visador realice OBSERVACIONES. Le aparecerá entonces un mail en su Correo Electrónico. Debe ingresar al Sistema y buscar en PANEL DE CONTROL RÁPIDO,
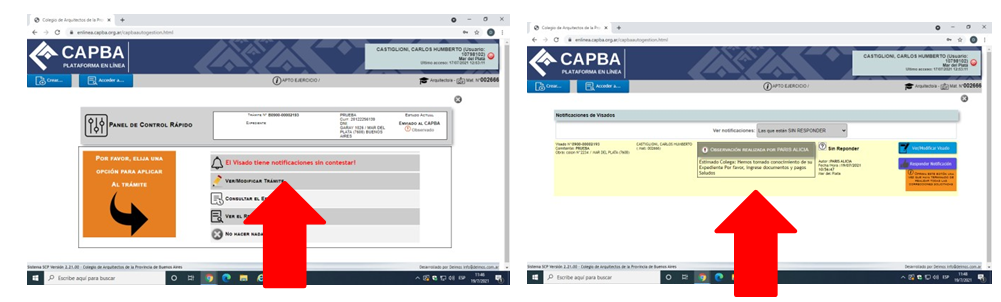 El Sistema le avisa que hay NOTIFICACIONES SIN CONTESTAR, Cliquee y aparecen las Notificaciones del Visador como se muestra en la Pantalla.
El Sistema le avisa que hay NOTIFICACIONES SIN CONTESTAR, Cliquee y aparecen las Notificaciones del Visador como se muestra en la Pantalla.
Por favor, realice las correcciones (suba el material que se solicita, etc. etc.) y conteste la observación informando si ya realizó los cambios solicitados así el Visador será notificado por el Sistema.
Puede suceder que el trámite esté INGRESADO por el Visador, en ese caso, si tiene que subir archivos referidos a pagos, si bien hay una leyenda que dice que ya no puede “guardar” el trámite, aparecerá un diskette pequeño al lado del archivo a subir. Utilícelo para dar continuidad al trámite.
D. Pagos
Los pagos de CEP, matrícula y varios se realizan por transferencia bancaria, talón de pago efectivo, tarjeta de crédito y débito a través de la plataforma Capba en Línea por el sistema Pago Tic ingresando a mi cuenta corriente.
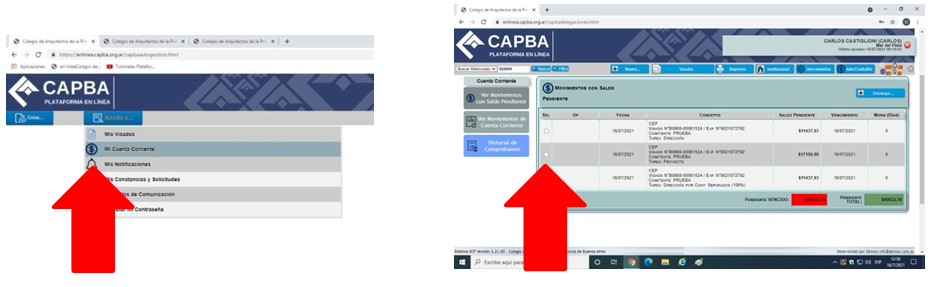
Haciendo cliq en cada celda de los pagos, aparece el monto a facturar, ingresar a Pago TIC:
E. Código QR
Si el Visador encuentra que todo está correcto al supervisar el expediente:
• Coincidencia de datos en planos – documentos – contratos – Sistema;
• Pertinencia de tarea presentada;
• Están subidos todos los archivos que documentan la obra;
• Están subidos los pagos CEP – Boleta Caja Previsión y dato FO con código verificador;
• Etc. etc.
dará INGRESO al Expediente y otorgará el VISADO generándose el código QR.
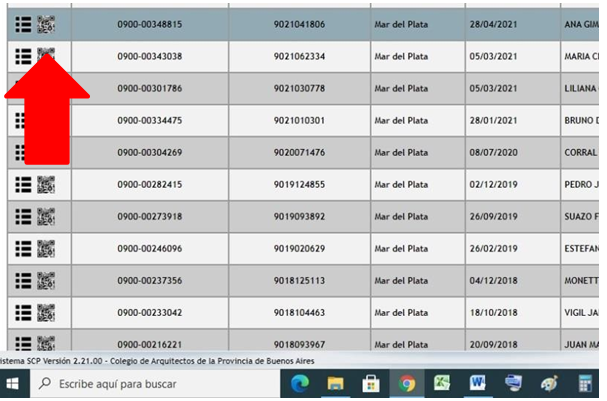 Este Código aparece en el listado de sus expedientes, al lado de las tres líneas horizontales.
Este Código aparece en el listado de sus expedientes, al lado de las tres líneas horizontales.
Haciendo cliq con botón derecho del mouse puede bajar el código a su computadora en formato jpg para luego insertarlo en los documentos: Planos, Contratos, etc.
Luego de insertar el QR en su documentación, realice el ploteo de planos y timbre los contratos, previo al ingreso de esta documentación en oficina municipal.
También le da la opción de bajar el QR en formato PDF conteniendo el desarrollo de visado.
Si aún tiene dudas, puede consultar los siguientes Video Tutoriales:
VIDEO TUTORIALES
Impuesto de Sellos. Timbrado ARBA
Descargar instructivo ARBA para el pago de impuestos y timbrados
Cómo añadir CÓDIGO QR a la documentación
Cómo añadir CÓDIGO QR a la documentación